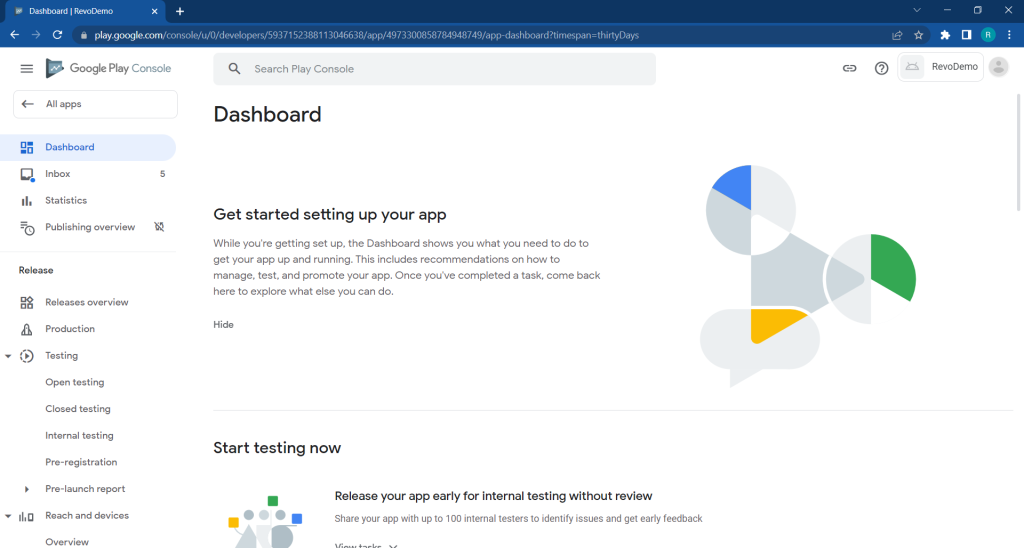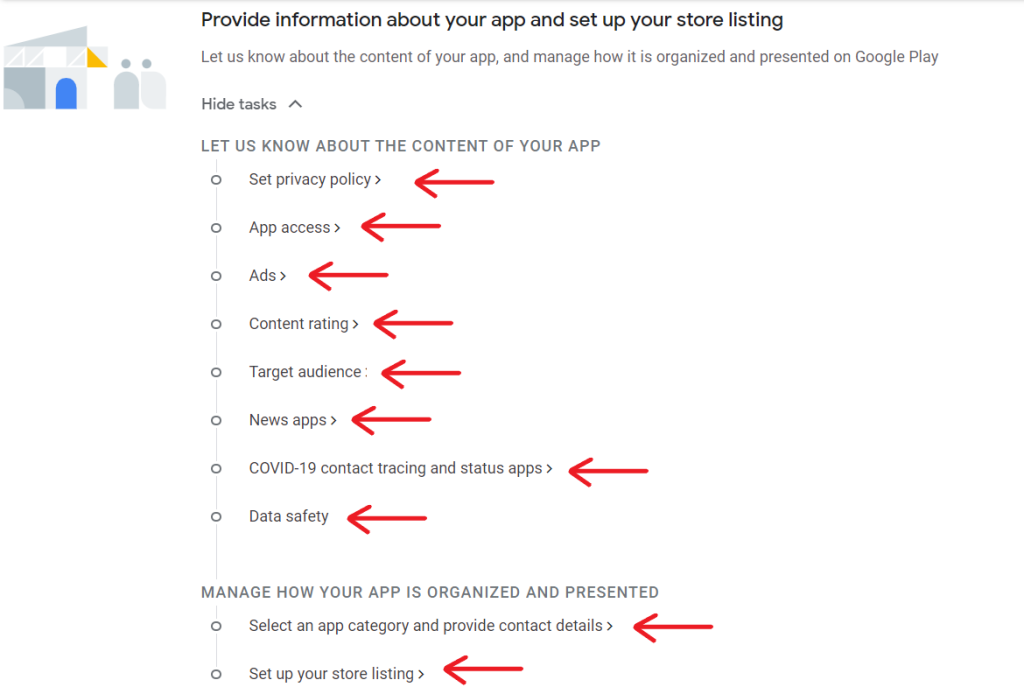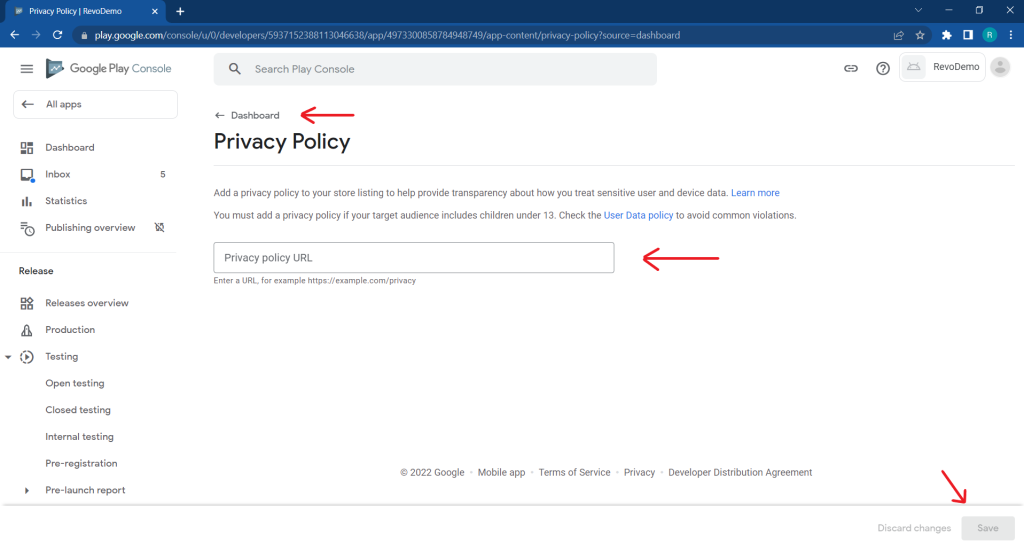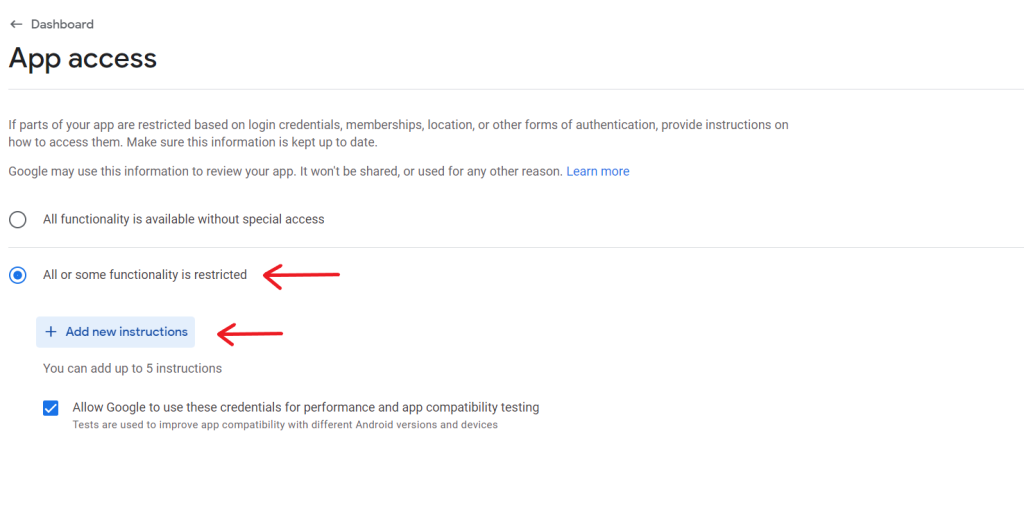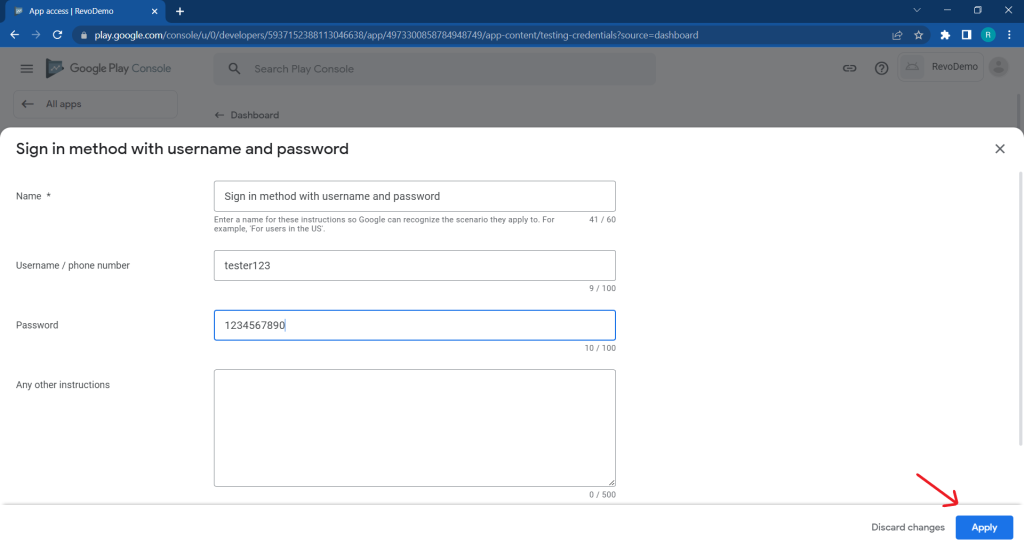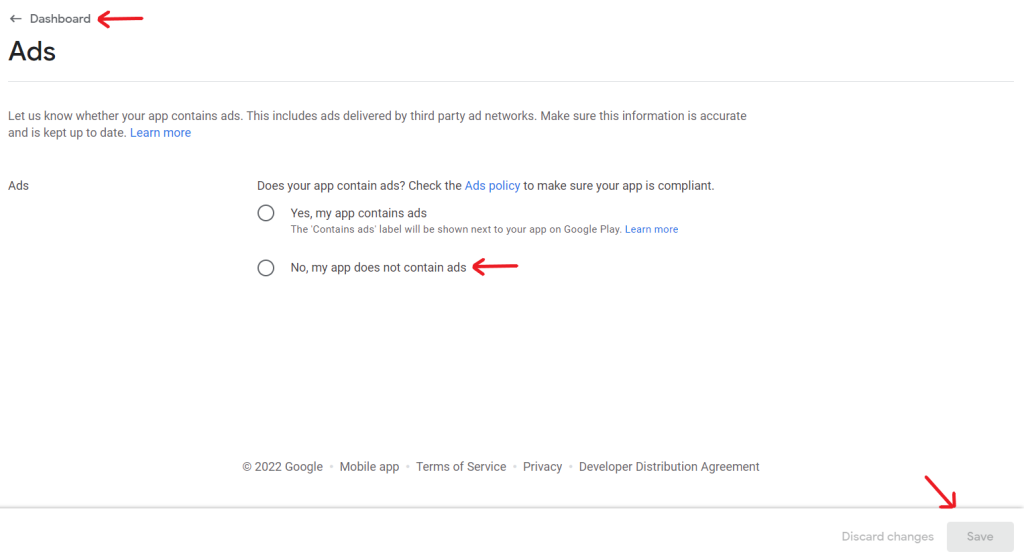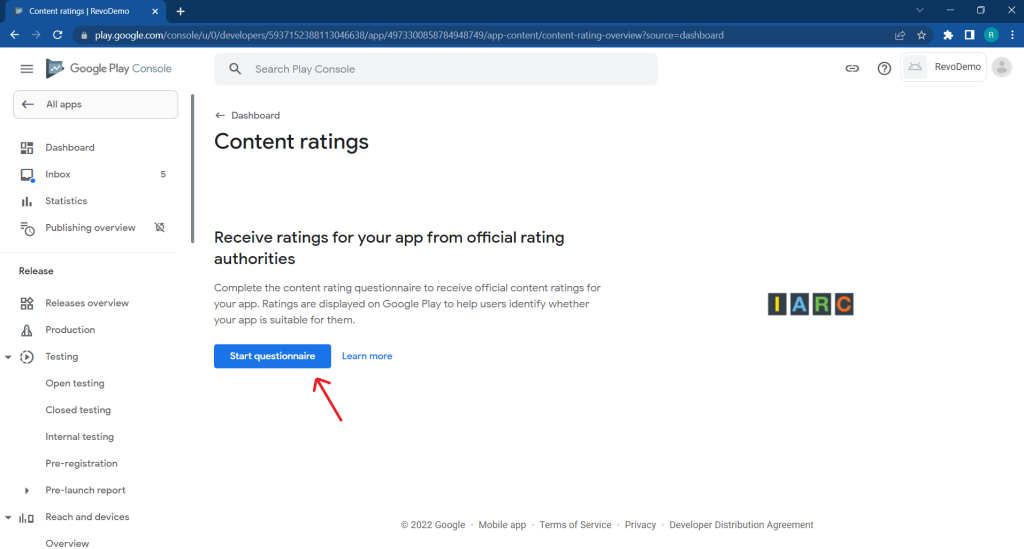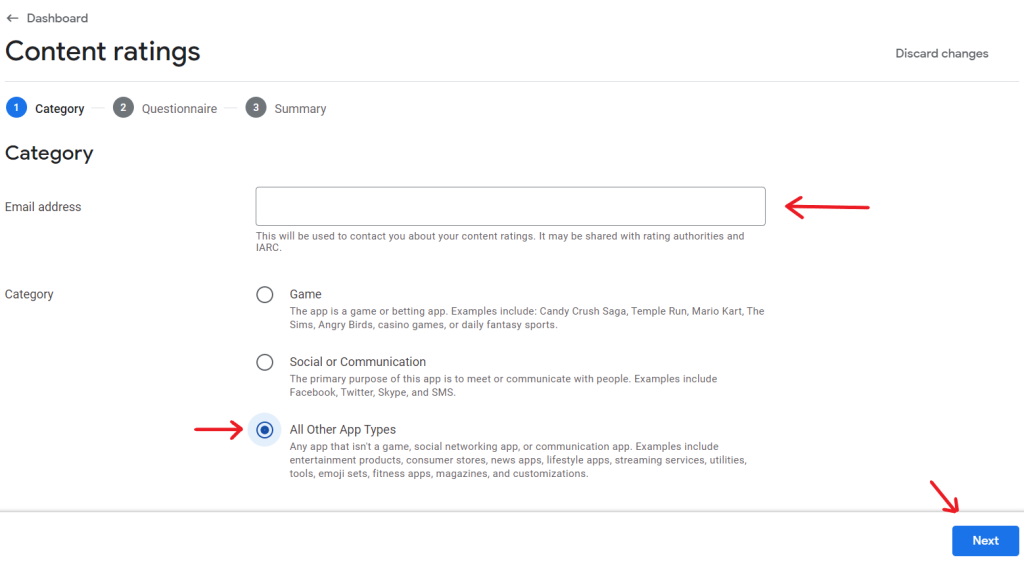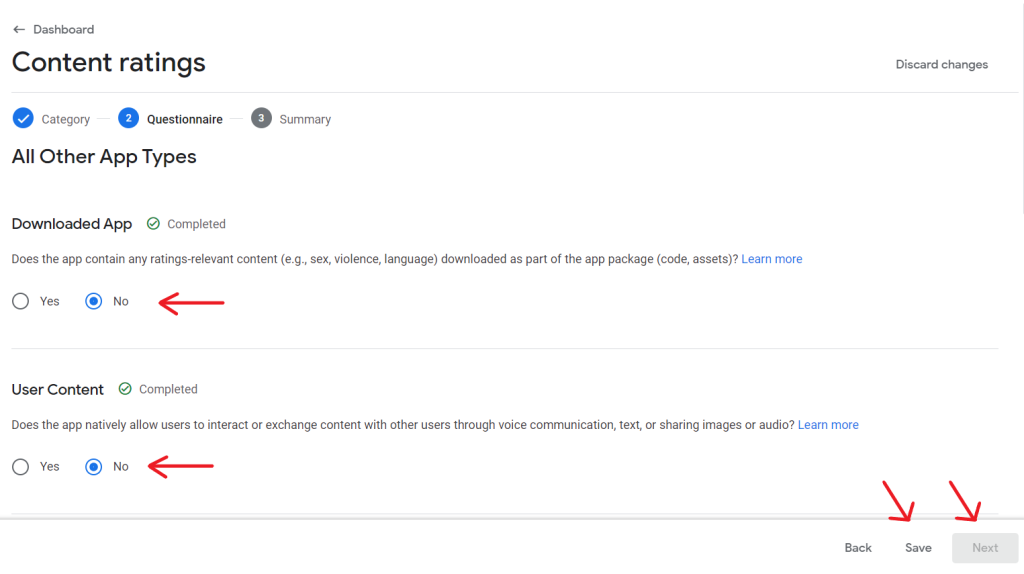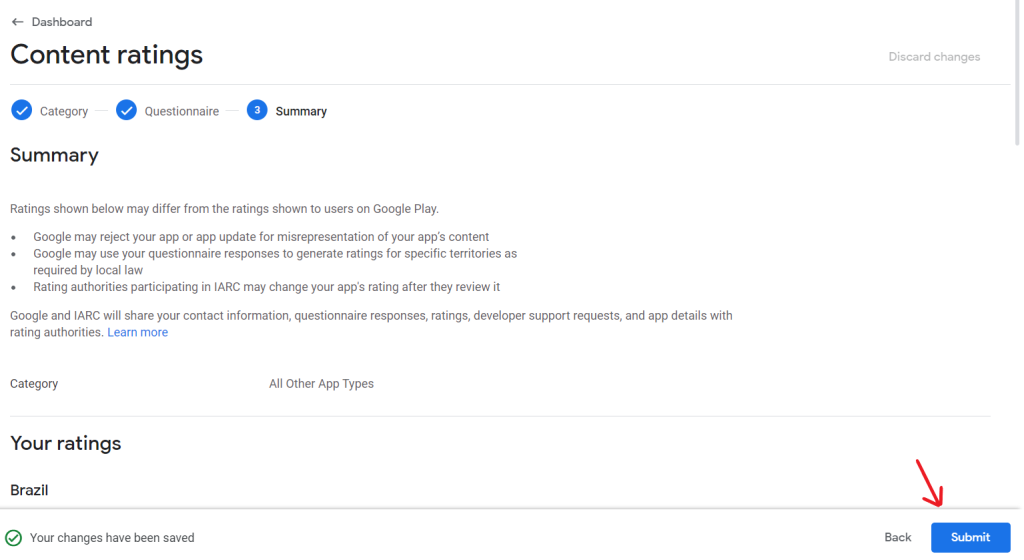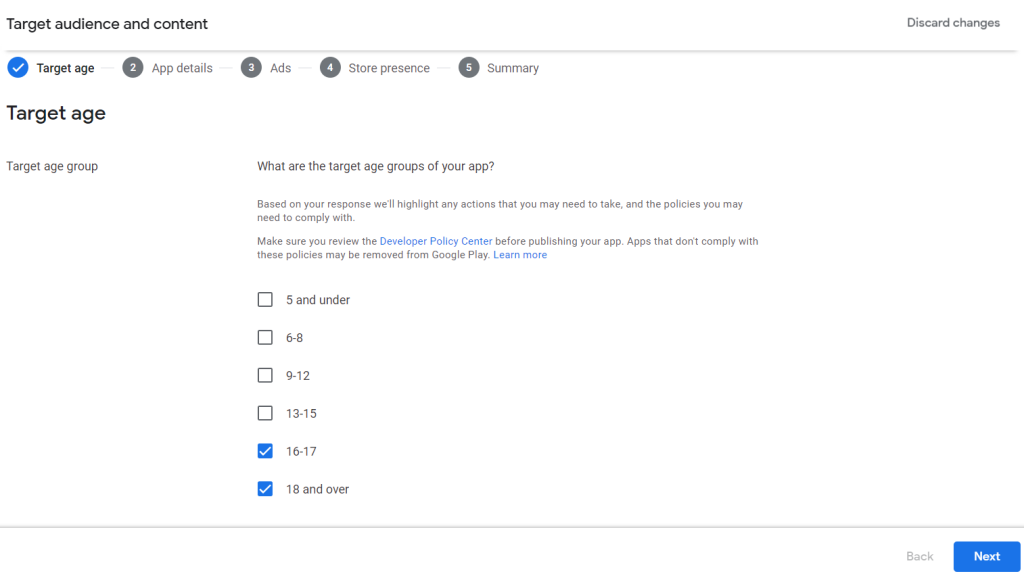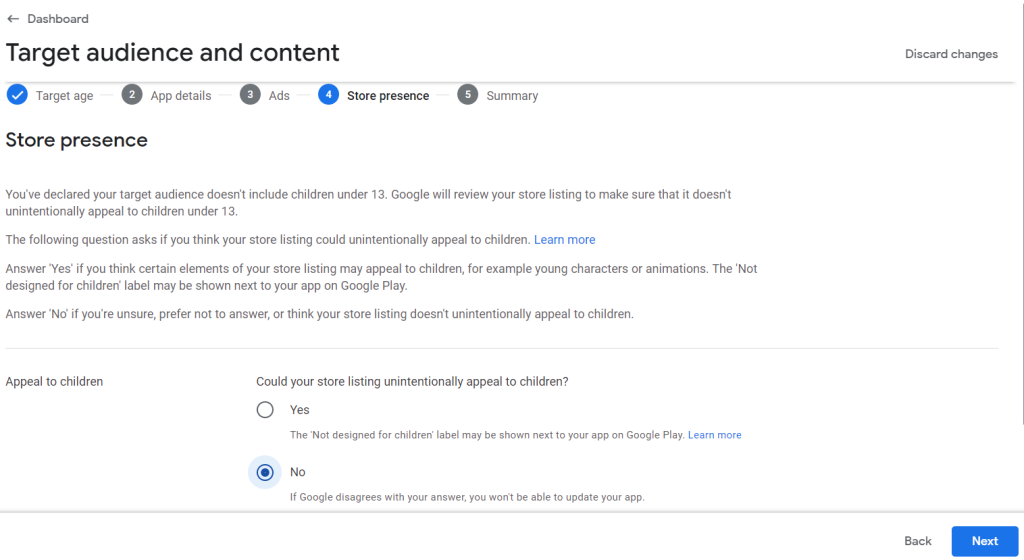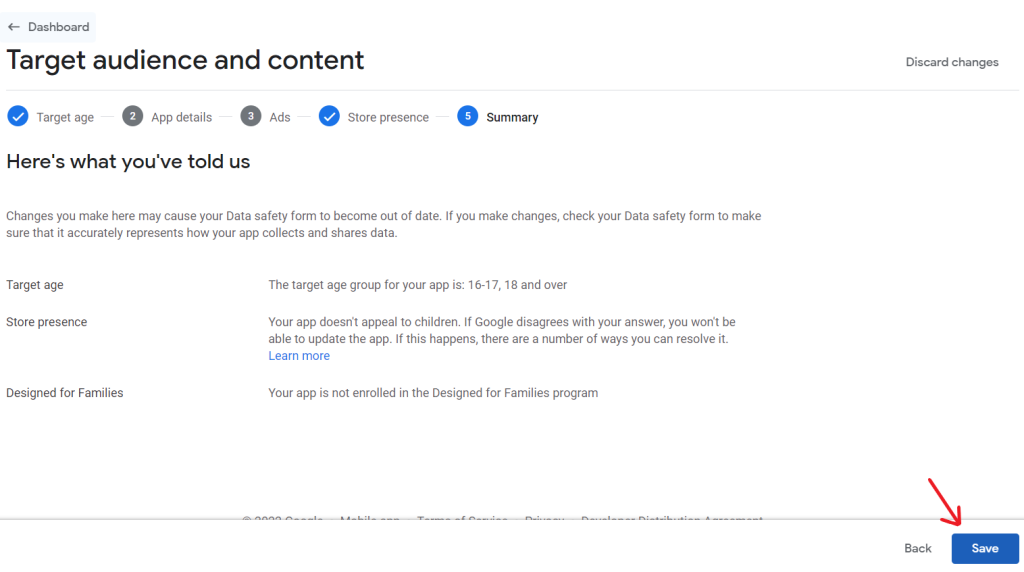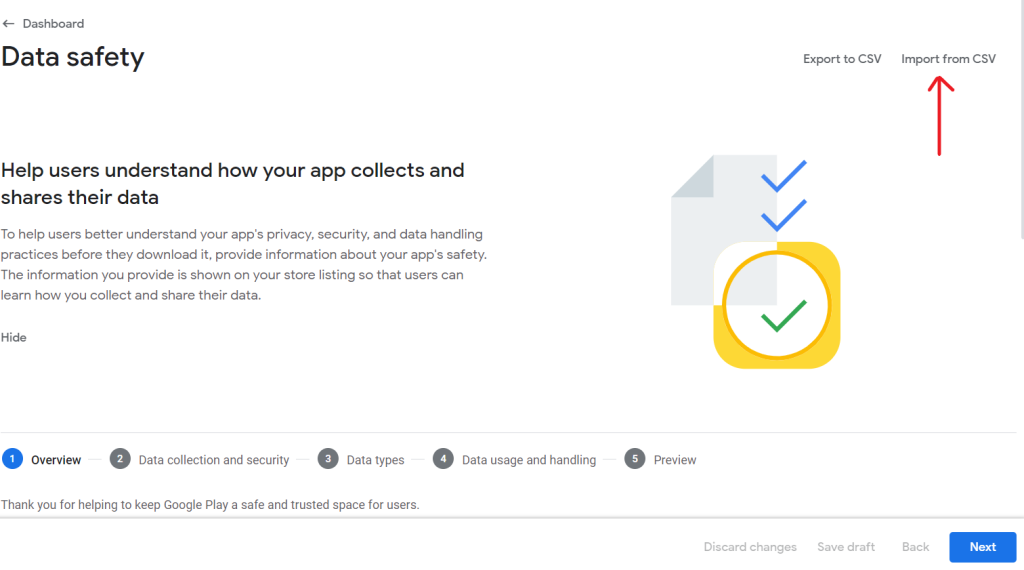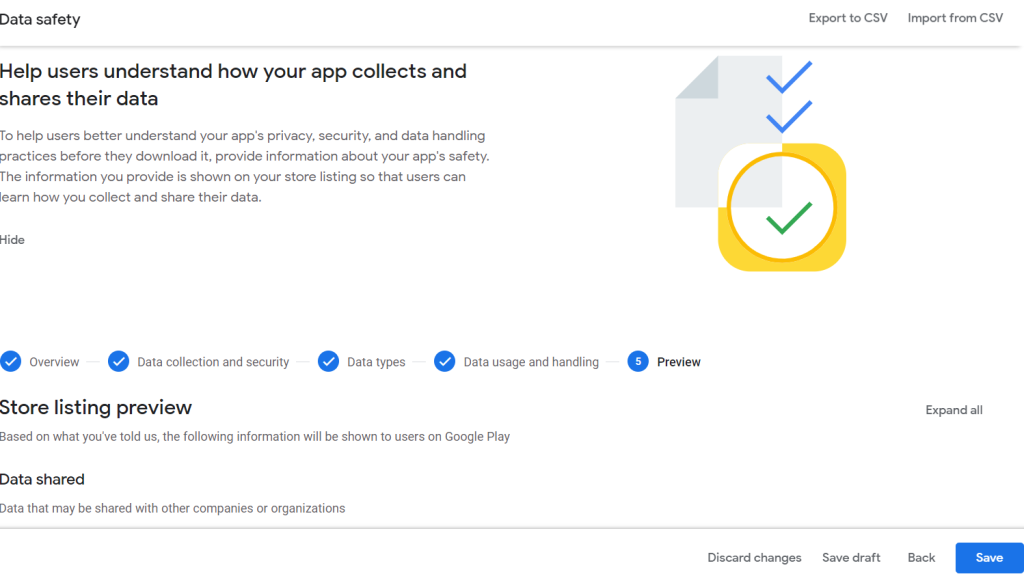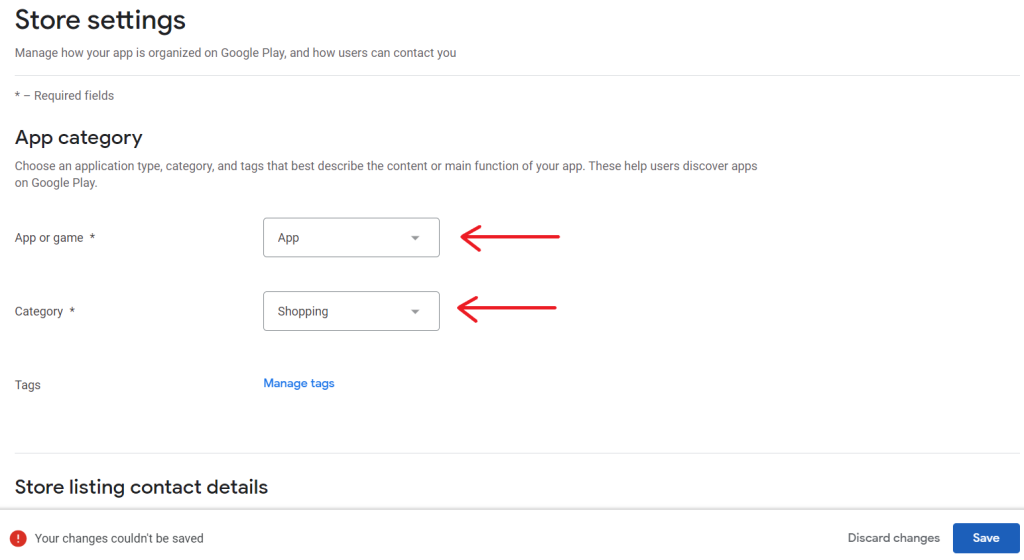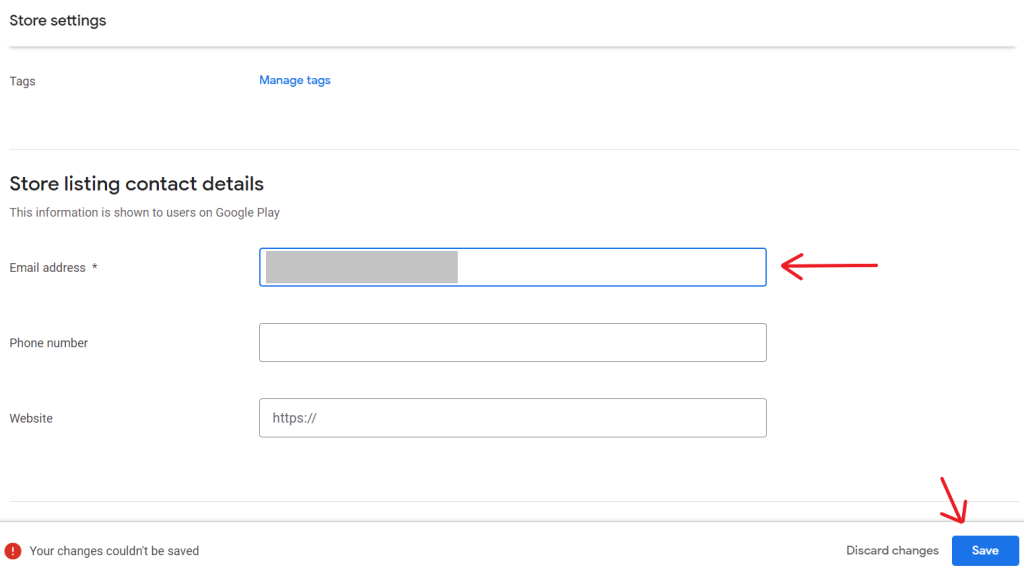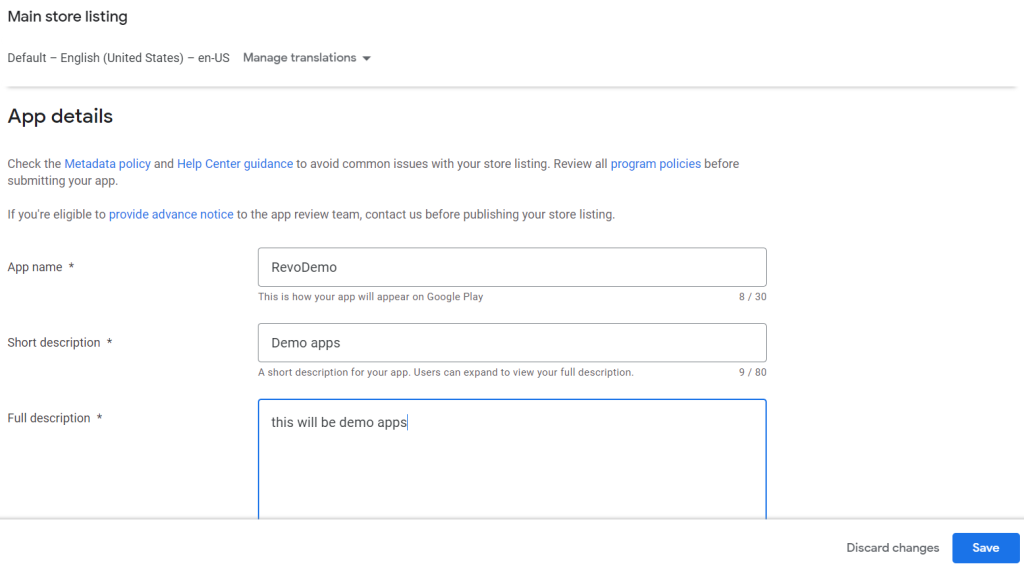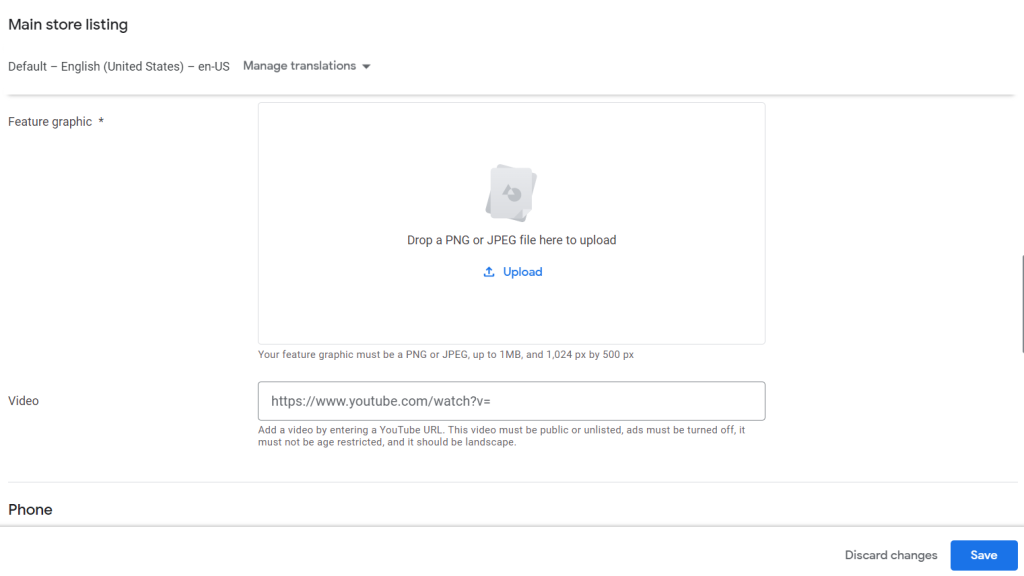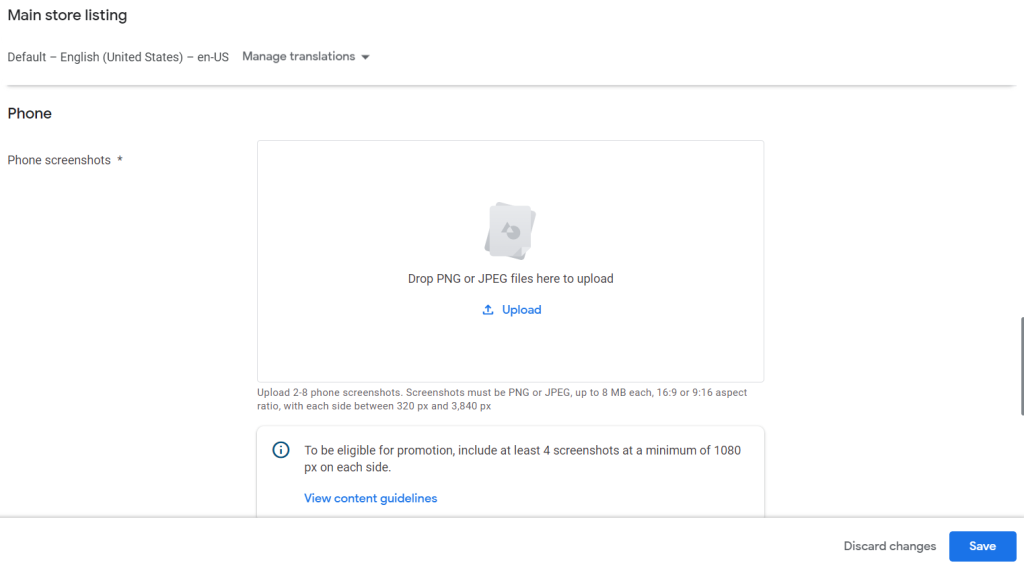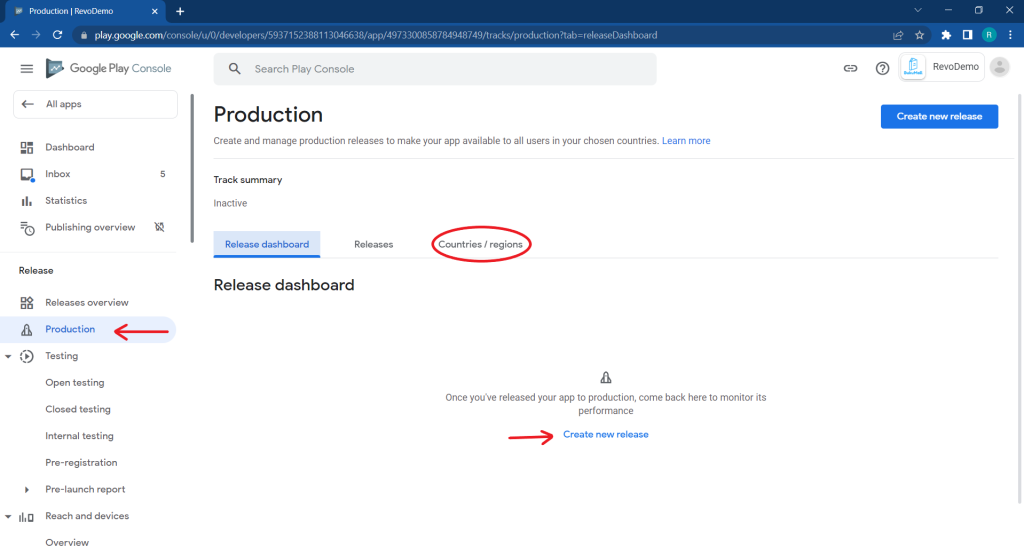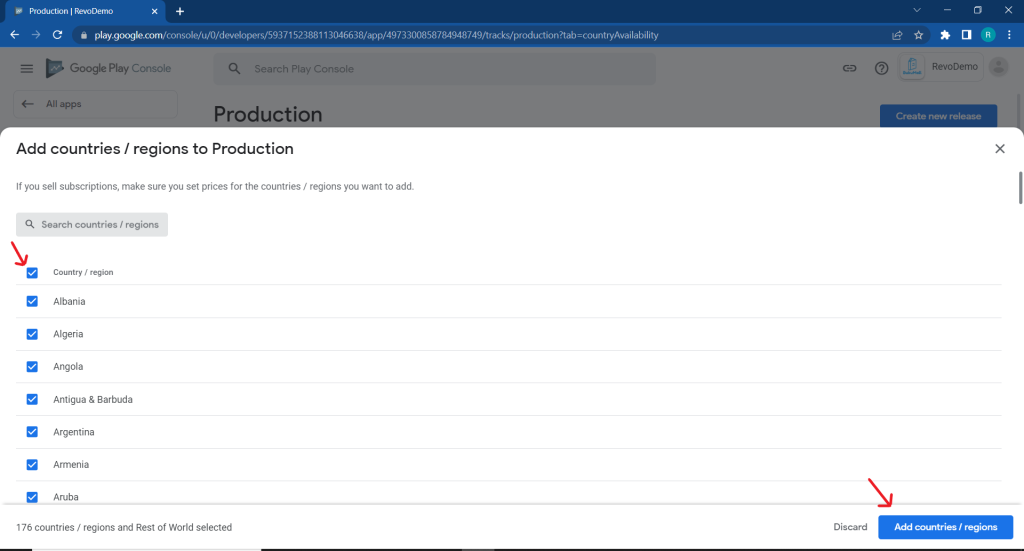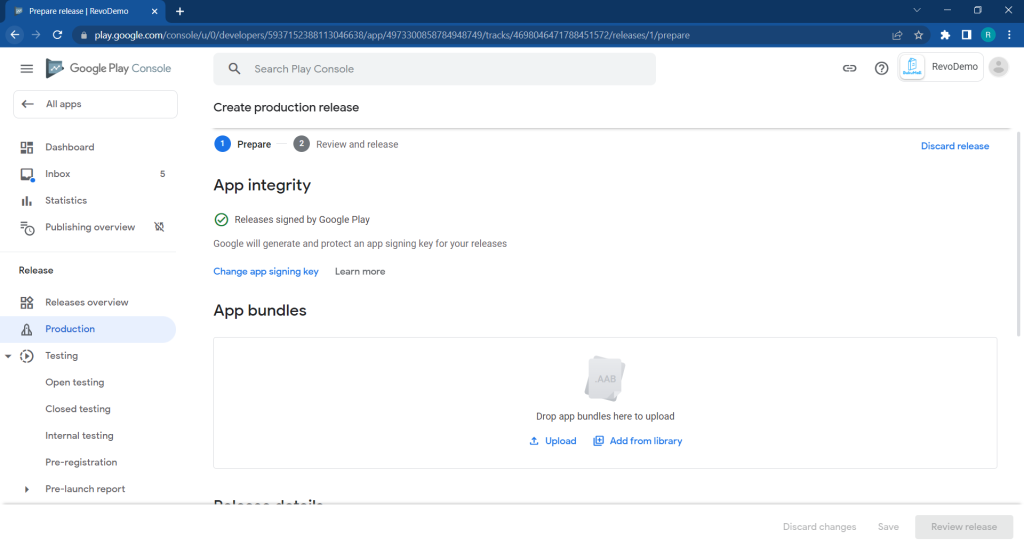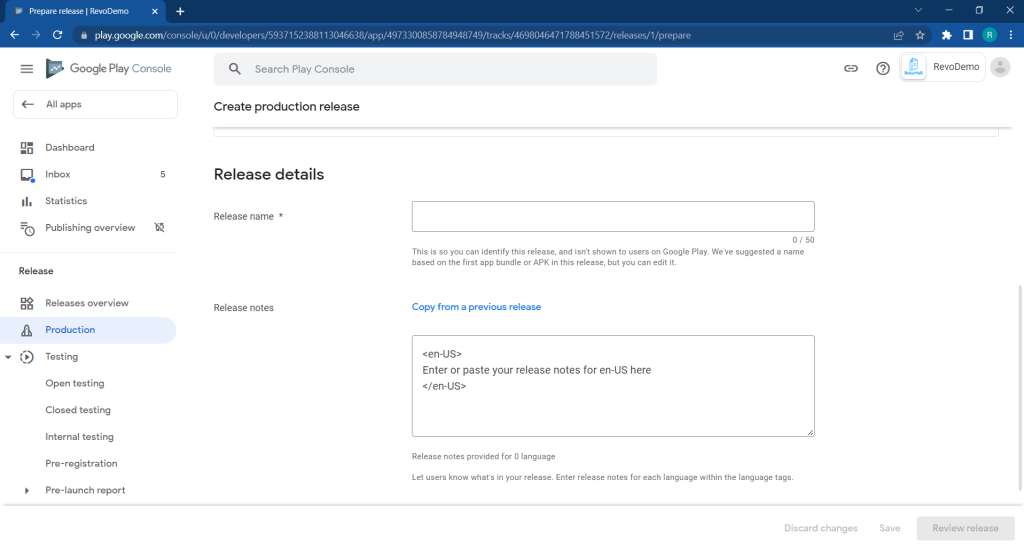To upload your application into the Play Store you need the app bundle application (.aab). After you have the appbundle file, open your browser and go to Play Store developer website. This is the link “play.google.com/console”. Login with your Play Store account to upload the application. After login, you need to create apps first in order to open the dashboard page.
On the dashboard page, you need to scroll down until you see “Set up your app” part. There are some tasks/questions that need to be finished or answered. Answer all tasks/questions and you can upload your application bundle.
First, you need to have a privacy policy url for your application. Copy the privacy policy url of your application. Input the privacy policy url in the privacy url column and click “Save” on the right bottom. After that you can get back to dashboard page again.
The second step is to fill in the app access. You can choose “All or some functionality is restricted” option. Then “Add new instructions” will appear, and you can click it. Then you must give them a dummy account for testing.
After that, you can back to the dashboard page to fill in other tasks. Select “No, my app does not contain ads” option in the ads task section. Don’t forget to save it and back to the dashboard page.
Then choose the content rating tasks and start the questionnaire. In the first section, input the email address and choose “All Other App Types” for the category then click Next. In the second section, just choose “No” options for all questions and press “Save” and then click Next. It will direct you to the summary of the content rating and please submit it.
After you submit the task, you can back to the dashboard page and choose the next task. The target age task is a task that will show what age your application is intended for. We suggest choosing 16-17 and 18 over. After that, you can next to the section and answer the question then next to the summary section. Don’t forget to save the task and back to the dashboard page.
For the next tasks, you can choose the news app and choose “No” option for the question. Because this is not a news app, and have no news to show. You can save it and back to the dashboard page. After that, for the covid-19 task, choose “My app is not a publicly available COVID-19 contact tracing or status app” option and save the task then back to the dashboard page. The next task is data safety, you can import from CSV file which you can download from this link: bit.ly/3OWUISZ . After you import the CSV file, you can go to the next section until preview and then save the task.
After you finish the tasks, you can choose “Select an app category and provide contact details” task. That task will open the Store settings page. You can choose the app category with yours, or choose App and Shopping. No need to insert tags. Scroll down the page, you will see the form Store listing contact details, only the email address is needed to fill in and click save. Back to the dashboard page again to finish the last task.
Choose the last task, “Set up your store listing”. That task will open the App details page. There is some form needed to answer. Fill in your app name, short description, and full description. It will be shown at the play store when somebody wants to download your apps. Upload your app icon, feature graphic (banner at Play Store), and your app screenshot (minimum: 2). After you finish, you can save the task.
Fill the description
Upload App icon
Upload feature graphic
Upload apps screenshot
After that, you back to the dashboard page and choose the production menu. This menu is used for uploading your application bundle. Before you upload the bundle, don’t forget to choose which countries/regions for your apps, so it can be downloaded in that countries.
Back to the production page, choose to create a new release to upload your app bundle. After you choose that, you will be directed to create a production release page where you can upload your app bundle. Besides that, you need to fill release notes and don’t fill in the release name, because that will be automatically filled when your upload application bundle(.aab) is finished. After that, you can press “Review Release” on the right bottom page and you can next until the apps will be reviewed by the Play Store team.